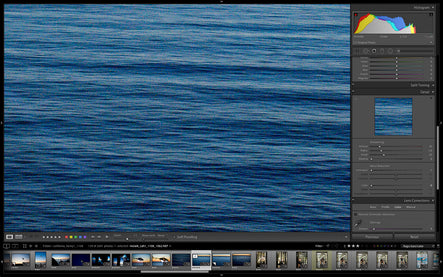Before we get rolling here, I just want to level with you that adding metadata to your images is obviously not he most enthralling part of a digital workflow. I dread it myself. But, I will say that adding metadata to images is way more enjoyable and faster than putting slide labels on thousands of slides individually like I had to do back in the film days. Additionally, if you have thousands of images floating around on your hard drives, having a good metadata and keywording system can radically reduce the amount of time it takes to find an image. Even if you are extremely well organized, having metadata and keywords embedded in your images can help you track down images faster than you could otherwise. In this blog post we will discuss how I add metadata and keywords to my images and how I use the Lightroom Filter to look for images. I will also give you a few examples of the metadata and keywords I have entered for certain images.
As an example of the type of metadata and keywords I put into images, the above image of Levi Siver, a pro windsurfer, includes the following keywords: cape sebastion, coast, gold beach, levi, levi siver, ocean, oregon, pacific, pistol river, red bull, siver, surf, surfer, surfing, wave, waves, wind, windsurfer, windsurfing. These keywords include the location, the sport, Levi’s name, and the clients’ name, which in this case was Red Bull. In the metadata, I have also included a full caption and my copyright information, which can be seen in the text below.
First off, lets talk about the information that I put into my images. I always include a smattering of keywords, a full caption, copyright information, location information (city, state, country, etc.), contact information (my name, email, website, phone number) and model release info (mostly for myself). My clients and my stock agency normally dictate where I specifically place the information into the metadata fields. Here are the fields where I normally put each of these pieces of metadata:
Caption - Full Caption
User Comment (set in the camera) – Copyright 2013 michaelclarkphoto.com
Creator – Michael Clark
Phone – my phone number
Email – my email address
Website – my website URL
Sublocation – specific area the shoot took place
City – the city the shoot took place in or nearby
State – State the shoot took place in
Country - Country the shoot took place in
Job Identifier – "Model Released" if there is a model release for this image
Copyright - "Copyright © 2013 Michael Clark Photography. Any use of this image without the permission of the photographer is in violation of the copyright."
Rights Usage Terms – All Rights Reserved.
Copyright Info URL – my website address
An example of a full caption for Photo 1 above is as follows:
"Levi Siver going for the world record jump while windsurfing at the Rock at Pistol River near Gold Beach, Oregon on June 10, 2013."
Now of course, this may be way more information than you want or need in your images. I only offer up this example to give you options. Pick and choose what you really need but at a minimum I would include a full caption, keywords and contact information.
As you can see in this image, when you import images into Lightroom you have the option to embed metadata and keywords into all of the images upon import. You can add metadata and keywords in the far right side of the import panel as highlighted here in red. To enter keywords simply click in the box and start typing. To add metadata you will need to create a metadata template. Normally when I import images into Lightroom, my metadata and keywords are pretty generic at this point.
Now, let’s talk about how we insert metadata and keywords into our images. By far, the best and most efficient way to input metadata and keywords into your images is to do so when you import them into Lightroom. As shown in Photo 2, in the right panel of the import dialog we can add keywords and metadata that will then be added to each and every image as they are imported. To enter keywords simply click in the keywords box and start typing. To add metadata, you will have to create a metadata template and apply that to your images. To create a metadata template, click on the Metadata toggle switch and select "New" or "Edit Presets." A Metadata Preset dialog box, as shown in Photo 3, will appear. In this dialog box you can simply enter any and all information that you want to add to your images and then save that as a metadata preset, as shown in Photo 4, so that it can be used again in the future.
The metadata presets dialog allows us to create new metadata templates to be applied to a group of images.
Once you have entered all of the metadata into the dialog, click on "Save current settings as new presets" in the upper toggle (as shown here), and then click Done.
Now, the key point to remember here is that when entering metadata and keywords during the import process you might have to keep your keywords and metadata fairly general, especially if your images are not all of the same subject matter. Normally, when importing images into Lightroom, I just enter my basic metadata and keywords, which includes the location, my contact information, and my copyright information. Once the images are imported into Lightroom I can then select groups of similar images and add more specific metadata and keywords.
When I need to enter metadata and keywords into images that have already been imported into Lightroom, I generally click off the left, top and bottom panels in the Library Module, as shown in Photo 5, so that I can see as many thumbnail images as possible. I also make sure that in the Metadata panel I have "EXIF and IPTC" selected (just next to the word Metadata at the top of the panel) so that this panel shows me all of the metadata fields.
When I add metadata to my images in Lightroom, I generally click off the left, top and bottom panels, as in the image above, so that I can see as many thumbnail images as possible. I also make sure that in the Metadata panel I have "EXIF and IPTC" selected (just next to the word Metadata at the top of the panel) so that this panel shows me all of the metadata fields.
For entering metadata in the Library module, the easiest method I have found is to simply select groups of images and type the pertinent metadata directly into the corresponding fields in the Metadata panel. This can be time consuming, but generally my subject matter for each shoot is fairly consistent so it doesn’t take too long to enter all of this information into the images. Keywords can also be added or augmented by clicking in the Keywording panel just above the Metadata panel. Note that you can also set up Keyword sets if there are certain keywords you use often. I have keyword sets for most of the sports that I shoot.
Here, using the Library Filter, I have selected "Text" and typed in "oregon, surfing"and all of my windsurfing images shot in Oregon popped up. This filter makes it a snap to find any and all images that have basic metadata or keywords in them. In the image above the Library Filter is highlighted in red.
Ok, so now you have all the pertinent keywords and metadata embedded in your images. How do you use this to find images? In the Library module in Lightroom, in the Grid mode (Keyboard shortcut G), you can use the Library Filter to search for images. First off, in the left hand panel, select "All Photographs." Then open the Library filter (if you don’t see it at the top of the main window hit the backslash key "\" and it will drop down). Once you see the Library filter simply select your search term and type in your search information. As an example, in Photo 6 above, I have selected "Text" and typed in "oregon, surfing" and all of my windsurfing images shot in Oregon popped up. This filter makes it a snap to find any and all images that have basic metadata or keywords in them.
 If you are looking for more information on a complete digital workflow I highly recommend checking out my e-book, Adobe Photoshop Lightroom: A Professional Photographer’s Workflow. It is unlike any other digital workflow resource anywhere and has in-depth details on how to set up a top-notch workflow. For more information on this e-book or to purchase the e-book please visit my website.
If you are looking for more information on a complete digital workflow I highly recommend checking out my e-book, Adobe Photoshop Lightroom: A Professional Photographer’s Workflow. It is unlike any other digital workflow resource anywhere and has in-depth details on how to set up a top-notch workflow. For more information on this e-book or to purchase the e-book please visit my website.
KEEP UP WITH MICHAEL:
Website | Blog | Workshops | Facebook | Twitter | Instagram | Google+ | Behance