Article Source here.

Removing an image’s background has a wealth of benefits including easy integration across sales channels, increased attention on your product, and improved page loading speed. But you might not know how to remove image backgrounds yourself.
If you’re handling your store's design tasks, there may be more options to remove image backgrounds than you realize. Sure, there’s Photoshop, but it’s not the only option. There are less complex, lower cost, and more scalable alternatives available.
Let’s take a look at the four best options for removing the background of product photos for your online store.
1. Preview for Mac OS X
Preview is a native Mac OS X application used to load images and PDFs. If you’re a Mac user, you probably use Preview all the time, but you might not know that it can edit images and remove backgrounds too.
![]()
Inside the program, your tools for removing the image’s background can be found under the "Select" dropdown menu by clicking the icon in the top left of the markup toolbar.
Your first option is to use the "Smart Lasso" tool. This tool allows you to draw around your object with a fairly blunt outline, and thus, fairly quickly. The program then uses that outline to determine where the border is between your object and the background, and selects the objects.
To remove the background, you can go to "Edit" and then "Invert Selection," and this will select everything except your object. From there, it is a quick click of the delete button, and you are left with just your object and a transparent background.
![]()
Preview also offers the "Instant Alpha" tool. Once you have selected "Instant Alpha" from the markup toolbar (it’s the icon that looks like a magic wand), simply click and drag on the image’s background. You will see areas of the image changing color to indicate your selection. Once the desired area is selected, use your delete key to remove it.
Instant Alpha selects areas that are similar in color and contrast, so this may not be the best tool to use if you have a busy or complicated background image. But in terms of speed, this is an incredibly fast way to select and remove the background of your image.
Preview has nowhere near the editing power of Photoshop—you’ll only be able to do things like background removal, cropping, and resizing—but, if you’re a Mac user, this is a great, free option that you already have access to.
2. Paint.Net
If you’re a Windows user who is now sad that you don’t have access to Preview, don’t sweat it, because we have a little something for you as well. Paint.net is an app available online as a free download which offers a fairly wide range of tools, including the ability to easily remove image backgrounds.
With your image loaded up in the program, go to your toolbar and select the "Magic Wand" tool. Ideally, your background is either white or another solid color as this will make background removal much easier. Using the Magic Wand, click somewhere on the background of your image. What you should end up with is a selection indicator that looks like marching ants outlining your product.

There is a chance that when you select your background with the Magic Wand tool, it will also select part of your product. If this is the case, you can go to the top of your screen and adjust your tolerance until only the background is selected. If your background color isn’t perfectly consistent, you will likely need to select the background and delete multiple times, adjusting the tolerance as you go.

Once you have deleted a majority of your background, zoom in around the edges and make sure to delete any background remaining around the edges of your product (we call this a halo effect). You can clean up your edges with either the "Eraser" tool or with your Magic Wand tool.

When you are finished cleaning up the edges of your image and are ready to save it, you want to make sure you save it as a .PNG file, because a file format like JPEG will cause you to lose your transparency.

3. GIMP
GIMP is open source image editing software available for free for both OS X and Windows. GIMP is a much more powerful image editing tool than either of the options we’ve previously looked at, and is more legitimately a Photoshop alternative.
To use GIMP, start by loading up the image you want to edit. Once you select your image, you are going to need to add an Alpha channel to the image so you can achieve a transparent background. To do this, go to "Layer->Transparency->Add Alpha channel." This will tell the program to create a transparent background when you delete the existing one.

Now it is time to select your background for deletion. To do this, go to your Tool Box and select the "Fuzzy Select Tool." Then, simply begin selecting and deleting the background of the image, adjusting your threshold as needed to keep from deleting part of your product.

If you need to, you may want to go around the edges with the Eraser tool to clean up any spots that the Fuzzy Select tool missed. Make sure to "save as" a PNG file to keep your transparent background!

4. Photoshop
Adobe Photoshop is the go-to image editing software for graphic designers worldwide.
While the other options on this list are free and therefore lighter on features, Photoshop requires a monthly $10 subscription from Adobe as part of the Creative Cloud suite. However, if you’re serious about optimizing your product images, Photoshop is going to give you all the power a professional image editor needs.
First, to get the job done, we are going to need to use two different selection tools:
Magic Wand: The magic wand tool is going to help us select (outline) the shoe. This is a great tool for large, general areas, but it won’t perfectly outline some of the finer details of the shape (like laces, for example).
Pen Tool: Our second selection is the pen tool. The pen tool is great for curves, so we are going to be using it to go around the sole of the shoe and inside all the sole’s grooves, bumps, and rounded edges.
To begin, we are going to duplicate the background layer. This will allows us to remove only the background of the image at the end.

To select our product and separate it from the background we are going first use our Magic Wand tool to select the general shape of the shoe.

You will see in our picture that the shoe is selected, but so is some of the background. To remedy this, we are going to specify our selection using the Pen Tool. To do this, make a perfect outline around the area of the shoe you want selected (in this case, an outline of the sole of the shoe) and then finish with a circle around the selected background area.
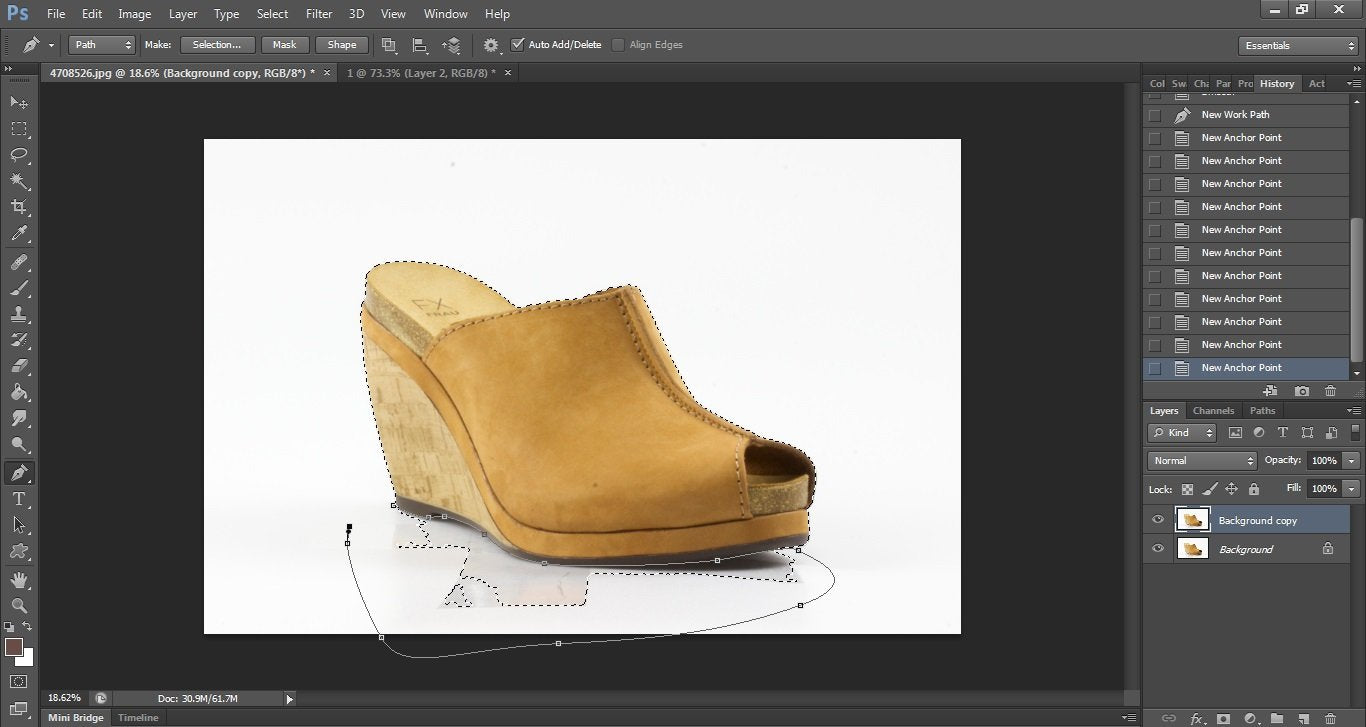
Once you have made your selection around the selected background, right click and go to "make selection" and then "subtract from selection" to make a perfect outline around the shoe.

The result will be a perfect outline of your product and we can now remove our background.

Now, with your selection perfected, we are going to go delete both the background in the image (simply by clicking the background and pressing "delete") and the background layer. When the background layer is deleted, you are left with a perfect product image with a transparent background.
Take the Next Step
Whether you remove the background using a free application like Preview, Paint.Net, and GIMP, or professional tools like Photoshop, the fact that you’re working on improving your images means you’re on the right path.
Background removal is a great first step in optimizing product images for the web. Once you’ve mastered removing the background, you should work on defining standards for consistent cropping, sizing, alignment, and margins.
There’s always more to learn, and that’s a good thing. It means you can improve, and if your images improve so too will your business!
Have any more questions about editing product photos? Let us know in the comments below or stop by the store.
Article source here.


4 comments
clippingpathlab
ji
IOP
Thank you for sharing this great information. I’ll try them and see how they go. I also wanted to share an automatic photo background remover and it works great too. It’s “https://removal.ai”. I believe it will help you too.
Fiona Manonn
I love your blog. I don’t normally comment but I really needed this one today – must be at the bottom dip of my roller coaster … sitting here with tears in my eyes. So just a thank you!