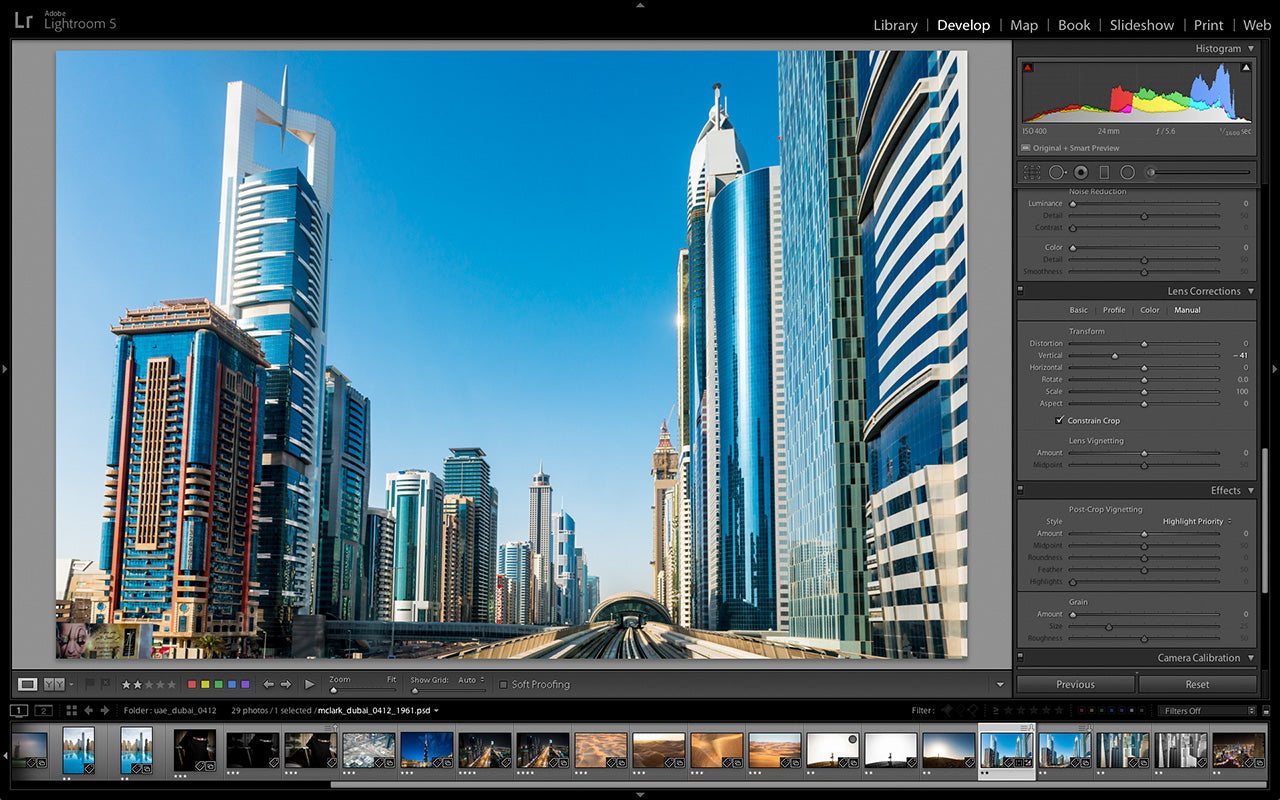Before using Lightroom in earnest, I would highly recommend dialing in the Preferences dialog box and set up your preferences so Lightroom can be optimized for speed and your workflow. To open this dialog box, go to Lightroom > Preferences. There are six categories in the preferences panel: General, Presets, Import, External Editing, File Handling and Interface.
Also, please note that the settings we make here are generalized and will work for any workflow, but I will highlight specific settings that I have found useful.
GENERAL
The general preferences panel deals with the catalogs and a few other details. I have my preferences set as shown in photo 1. Here you can set the options for the default catalog (i.e. Load most recent catalog) or set Lightroom to ask you when opening which catalog, if you have multiple catalogs, you would like to open.
Below this setting you can customize the Import options. If you download images to your computer via a card reader you can select the check box next to "Show Import Dialog when a memory card is detected." This will open the Lightroom Import dialog when you insert a memory card into your card reader. Since, I normally download images from multiple memory cards into a single folder on my desktop I do not use this feature save for those rare times when I have shot only a few hundred images on a single CompactFlash card.
If you shoot with a camera that creates a separate folder for each memory card then you will want to check the box labeled "Ignore camera-generated folder names when naming folders". If you shoot RAW + JPEG, Lightroom allows you to separate the raw and jpeg files by selecting the check box next to "Treat JPEG files next to raw files as separate photos," which may help keep everything organized in Lightrooom.
Additionally one can change the sounds made by Lightroom when it is finished importing and exporting files and also when tethered, which sounds signify the file has been transferred. And as it says, you can reset the Prompts by clicking on the "Reset all warning dialogs" button.
By clicking on the "Go to Catalog Settings" button at the bottom of this dialog it will take you to the Catalog Settings preferences which we will describe in more detail after going through the rest of the main preferences.
PRESETS
The Preset dialog in the Preferences allows one to customize Lightroom’s Default Develop Settings, change where the presets are stored and also allows you to restore the defaults at any time as in Photo 2. The Default Develop Settings include the auto-tone adjustments, the automatic B&W conversion mix, and the ability to make defaults specific to a camera. To make a default for an individual camera select the check box next to "Make defaults specific to camera serial number." Similarly, for ISO settings select the check box next to "Make defaults specific to camera ISO setting." This can come in handy if you want to create certain defaults for high ISO images for certain cameras. Now that Lightroom has amazing noise reduction capabilities in the Develop module these custom settings are quite useful.
At the bottom you can also choose to have these presets saved in the catalog, with exported catalogs and also restore the default presets in specific areas of Lightroom. As you can see above, I generally only have the "Apply auto mix when first converting to black and white" check box selected. I do not have the defaults for specific camera serial numbers or ISO selected because I tend to work with each image individually in the Develop module and I don’t use these default presets that often.
EXTERNAL EDITING
In general the main settings to deal with in this section are which applications to choose for additional editing of your images and what file format those images will be exported in. If you have any version of Photoshop loaded onto your computer it will automatically be designated as the default external editor. And since an exported image is usually going to be manipulated in some fashion it is advisable to export it in 16-bit as in Photo 3. As you can see I use a ProPhoto RGB color space for my work and export images as 16-bit Photoshop Document (PSD) files at a resolution of 300ppi. Additionally, if you have another external image editing program you can select it in the "Additional External Editor" section. In Photo 3, I have chosen Color Efex Pro 3.0 and have set the color and file preferences just as I did for Photoshop.
If you intend to work with Photoshop while in Lightroom, i.e. if you export an image into Photoshop then save it back into Lightroom on the fly (this is called round-tripping the image through Photoshop) make sure that your color settings here match up with the color settings in Photoshop. I generally leave these set to ProPhoto RGB as that gives me the greatest latitude and doesn’t clip any of the colors produced by my digital camera. One can also customize the file naming conventions in this dialog for images edited in an external software application. The templates are the same as those used for renaming images, hence it is simple enough to create a new naming template which can be applied here. As you can see, in Photo 3, I have the custom "Edit Externally File Naming" set up so that the edited images have an extension that reads v1, v2, v3, etc. Hence a sample filename for an image that has been worked on in Photoshop would be mclark_dubai_0412_0512v1.psd. The v stands for "version" and the number denotes each extra version of the original image.
And just a note, I realize that ProPhoto RGB is not the color space you will be submitting to your printer or clients. I have found that if you export images to Photoshop as sRGB then save those changes back into Lightroom there are slight color shifts. Hence, that is why I recommend ProPhoto RGB for this preference setting to avoid color shifts.
FILE HANDLING
In the File Handling dialog box (Photo 4) we deal with how DNG files are created in the "Import DNG Creation" dialog including the file extension, compatibility, and jpeg preview size. One can also choose to have the original raw image file embedded into the DNG file by checking the box next to "Embed Original Raw File," but be aware that this will double the original file size. This is pretty straightforward and allows one to customize the DNG file. As of right now I do not convert my images to DNG because I prefer to keep the raw image files exactly as they were shot until DNG is more universally accepted and used.
Below the DNG Import section are a few sections which deal with how Lightroom reads metadata, file naming conventions and the Camera Raw and Video Cache settings. In terms of keyword separators I generally use commas which are pretty much the standard and I stick with these because other software applications (i.e. Apple Spotlight) will recognize these as well. The file naming generation toggle switches deal with how illegal characters are replaced. It may not seem like a big deal but with PC’s this can make a big difference so to be safe (and know that my files can be opened on PC’s) I have set the toggle boxes to replace illegal characters with underscores and replace a space in any file name with an underscore as well. For the cache settings I just leave them at the default and haven’t had any reason to change those settings.
INTERFACE
The Interface section (Photo 5) details various user interface options. What size font do you want? What color background would you prefer? What screen color do you want when using the "Lights Out" mode? For the most part, the default settings are fine. I have found no issue with the default settings but you might want to play with these settings and see if one or the other works better for you. Nothing too critical here. I would caution changing the background color to anything other than the default medium gray as this will affect how your images look while developing images.
The Filmstrip and Tweaks panels allow further customization of the working environment. I like to see all the info in the Filmstrip and I prefer to zoom the clicked portion of my images to the center of the screen when I am zooming in to 100% on an image.
CATALOG SETTINGS - GENERAL
The Catalog Settings section is the key section we need to work with and it is separate from the Preferences dialog box. To access the Catalog Settings go to Lightroom > Catalog Settings in the menu bar at the top of your screen. The Catalog Settings preferences have a few key items that we need to alter for our workflow.
Starting with the General dialog (Photo 6), the Information panel shows you information about your Lightroom catalog (the one you are currently working in) including where the Lightroom catalog is stored on your computer, the name of the catalog, when it was created, when you last backed it up, when you last optimized the catalog and also the actual file size of the catalog.
Below the Information panel we have the catalog back up options. I usually never back up my Lightroom catalog with this feature because I make nightly back ups of my entire working hard drive, which includes the Lightroom catalog folder, using SuperDuper. Hence, my Lightroom catalog, along with everything else is backed up every day. And as you can see, I set this back up toggle switch to "Never."
One of the main reasons I don’t use the Lightroom back up feature is that it makes a new back up of your catalog every time it backs up the catalog. It does not erase the old back ups and hence you can end up with dozens of copies of your catalog eating up space on your hard drive if you don’t go in and delete the old back ups. Nonetheless, if you don’t have a solid back up strategy in place I would recommend using this feature and having Lightroom back up your catalog to a different hard drive as often as makes sense for your workflow.
CATALOG SETTINGS - FILE HANDLING
The next step is dealing with the previews that Lightroom generates (Photo 7). Lightroom generates three previews for every image and all of those previews (no matter if your files are referenced or brought into Lightroom) are saved into the Lightroom catalog folder, which by default on a Mac is in Pictures folder on your computer’s hard drive. On PCs, the image previews are in the Lightroom catalog folder as well. If you have chosen a custom location for your Lightroom catalog then the previews will be saved to the Lightroom catalog folder at that location.
If you import large numbers of image files into Lightroom the catalog can grow to gargantuan proportions because of all the image previews that are generated. The three previews that Lightroom generates are the Thumbnail previews (used in the filmstrip and grid modes), the Standard previews, which are basically the width of your screen, and the 1:1 previews, which are full resolution jpeg previews. Since all of these previews are saved as jpegs, the Preview Quality toggle switch will affect the quality (i.e. the amount of compression) of those jpeg previews. I prefer to have the highest preview quality. For the Standard Preview Size, I recommend setting this toggle to the pixel width of your monitor. Hence, since I have a monitor with pixel dimensions of 1920 x 1200, I set the Standard Preview Size toggle to 2048, since this is the closest Standard Preview Size for my monitor.
Because the large 1:1 previews take up a lot of hard drive space, Adobe allows you can automatically discard those large 1:1 previews daily, weekly, monthly or never with the "Automatically Discard 1:1 Previews" toggle. I usually set the "Automatically Discard 1:1 Previews" toggle to "After 30 Days" since that will give me plenty of time to work on the images and go back to them if there is an issue or if I need to rework an image.
CATALOG SETTINGS - METADATA
The Metadata preferences (Photo 8) deals with XMP files, GPS Geocoding and some EXIF data options. A key part of our workflow is to make sure you check the box next to "Automatically write changes into XMP." This will automatically write all metadata, keywords and develop settings you’ve made to any raw images into an XMP sidecar file which will be saved along with the raw image files themselves—thus allowing Photoshop and Bridge to read those XMP files and the settings you’ve made in Lightroom, which makes for a seamless integration. Using the XMP sidecar files will slow Lightroom down just a bit but it also allows one to delete folders out of Lightroom, then if needed in the future re-import those images with the same settings as they were before deletion. This is a nice option and keeps everything nice and tidy in Lightroom. I cannot stress enough how important it is to make sure you select the check box next to "Automatically write changes into XMP."
Below the Editing panel are the Reverse Geocoding and EXIF panels. For the geocoding section, both options are checked and I see no  reason to change the default settings. The EXIF panel, just below the Reverse Geocoding section, has an option to have Lightroom write "date or time" changes into the EXIF data in the raw file. The EXIF data is the data put into the file by the camera so I do not check this box as I do not want to alter the original raw file in any way.
reason to change the default settings. The EXIF panel, just below the Reverse Geocoding section, has an option to have Lightroom write "date or time" changes into the EXIF data in the raw file. The EXIF data is the data put into the file by the camera so I do not check this box as I do not want to alter the original raw file in any way.
This blog post is a modified excerpt from my e-book, Adobe Photoshop Lightroom: A Professional Photographer’s Workflow. For more information on this e-book or to purchase the e-book please visit my website.
KEEP UP WITH MICHAEL: Website | Blog | Workshops | Facebook | Twitter